Bài
viết sau đây sẽ hướng dẫn các bạn từng bước cài đặt Windows Server
2008, từ quá trình chuẩn bị cho đến khi tiến hành cài đặt thực sự.
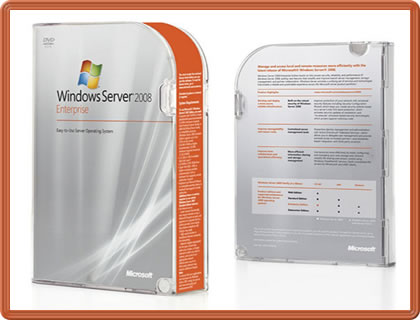
Xác định yêu cầu phần cứng
Vấn đề: Bất kỳ hệ điều hành nào
cũng đưa ra những yêu cầu tối thiểu và tối ưu về phần cứng để hệ thống
có thể chạy mượt mà. Vì vậy bạn cần xác định xem sức mạnh phần cứng hệ
thống của bạn có thỏa mãn yêu cầu của hệ điều hành Windows Server 2008
hay không?
Giải quyết: Xác định yêu cầu phần
cứng ở ba mức độ tối thiểu, đề nghị và tối ưu của Windows Server 2008,
từ đó so sánh với hệ thống của bạn.
Bạn cần tập trung vào ba phần chính, đó là bộ nhớ RAM, bộ vi xử lý, và dung lượng trống trên ổ cứng.
|
Phần cứng / Cấu hình
|
Tối thiểu
|
Đề nghị
|
Tối ưu
|
|
Bộ nhớ RAM
|
512MB
|
1GB
|
2GB
|
|
Bộ vi xử lý
|
1Ghz
|
2Ghz
|
3Ghz
|
|
Ổ cứng (trống)
|
10GB
|
40GB
|
80GB
|
Cấu hình đề nghị trên chỉ là yêu cầu cần thiết để
chạy hệ điều hành. Bạn cần tham khảo thêm yêu cầu phần cứng của những
ứng dụng sẽ được chạy trên hệ thống để có sự điều chỉnh phù hợp.
Nếu bạn nâng cấp bộ nhớ RAM lên hơn 16GB, bạn cần
tăng thêm dung lượng trống trên ổ cứng để dành chỗ cho bộ nhớ ảo
(pagefile), chế độ Hibernate và các tệp tin kết xuất (dump file).
Bạn có thể sử dụng công cụ Microsoft Assessment and Planning Toolkit
(MAP) để đánh giá hệ thống máy chủ. Công cụ này sẽ tạo bản báo cáo giúp
bạn xác định máy chủ nào sẵn sàng để cài đặt Windows Server 2008.
Thực hiện các công đoạn chuẩn bị
Vấn đề: Sau khi bạn đã xác định
được hệ thống thỏa mãn các yêu cầu về phần cứng của Windows Server
2008, bước tiếp theo là thực hiện các công đoạn chuẩn bị trước khi tiến
hành cài đặt. Cụ thể đó là những việc gì?
Giải quyết: Sau đây là danh sách những việc cần làm trong quá trình chuẩn bị trước khi cài đặt.
-
Kiểm tra tính tương thích của ứng dụng
-
Ngắt kết nối nguồn điện không gián đoạn UPS
-
Chạy công cụ Windows Memory Diagnostic
-
Chuẩn bị driver cho các thiết bị lưu trữ
-
Sao lưu máy chủ
-
Vô hiệu hóa phần mềm chống virus
-
Chuẩn bị Active Directory
Trên đây là tất cả những việc nên thực hiện trước
khi tiến hành cài đặt Windows Server 2008. Có thể bạn sẽ không phải
thực hiện tất cả các thao tác trên, bởi nó còn tùy thuộc việc bạn sẽ
cài đặt mới hoàn toàn hay nâng cấp trực tiếp từ hệ điều hành cũ. Ngoài
ra, bạn chỉ cần thực hiện bước chuẩn bị Active Directory nếu như bạn có
ý định biến máy tính sử dụng Windows Server 2008 thành một domain
controller (bộ điều khiển miền) và thêm nó vào domain Windows 2000/2003
hiện có.
Tiếp theo là chi tiết từng công việc:
Kiểm tra tính tương thích của ứng dụng
Trước khi tiến hành cài đặt Windows Server 2008, bạn
cần chắc chắn rằng các ứng dụng bên thứ ba sẽ chạy trên hệ thống đều
được hệ điều hành này hỗ trợ. Để làm việc này, bạn có thể tìm hiểu tài
liệu kèm theo ứng dụng hoặc liên hệ với nhà cung cấp để được giải đáp
xem liệu ứng dụng này có chạy trên Windows Server 2008 được không.
Trong môi trường làm việc chuyên nghiệp, tài liệu kỹ thuật là thứ vô
cùng quan trọng bởi nó giúp bạn triển khai ứng dụng trên hệ thống đúng
cách và hiệu quả.
Một công cụ khác bạn có thể sử dụng là Microsoft
Application Compatibility Toolkit 5.0 (ACT 5.0). Công cụ này dùng để
thu thập dữ liệu về khả năng tương thích và lưu vào một kho dữ liệu tập
trung. Đây là những thông tin rất hữu ích khi đánh giá rủi ro có thể
xảy ra sau khi nâng cấp hệ điều hành.
Lưu ý: Bạn cũng có thể dùng ACT 5.0
trong các trường hợp hệ thống có sự thay đổi nhỏ hơn, chẳng hạn chỉ là
nâng cấp trình duyệt hay cập nhật Windows. Mời các bạn vào đây để biết thêm chi tiết.
Ngắt kết nối nguồn điện không gián đoạn UPS
Trong quá trình cài đặt, Windows Server 2008 sẽ cố
gắng dò tìm các thiết bị kết nối vào cổng nối tiếp. Nếu bạn đang kết
nối nguồn UPS qua cổng nối tiếp, bạn có thể sẽ gặp vấn đề với trình cài
đặt. Vì vậy tốt nhất là hãy ngắt kết nối nguồn UPS cho tới khi quá
trình cài đặt hoàn tất.
Chạy công cụ Windows Memory Diagnostic
Bạn hãy dùng công cụ Windows Memory Diagnostic để kiểm tra bộ nhớ RAM trên máy chủ. Bạn vào đây để tải công cụ về rồi làm theo các bước sau:
-
Chạy file mtinst.exe để bắt đầu cài đặt Windows Memory Diagnostic.
-
Nếu bạn muốn dùng đĩa mềm để khởi động máy chủ, chọn Create Startup Disk để cài đặt Windows Memory Diagnostic lên đĩa mềm. Nếu bạn dùng đĩa CD, chọn Save CD Image to Disk.
-
Khởi động lại máy chủ bằng đĩa khởi động vừa tạo.
-
Máy chủ sẽ tự khởi động vào giao diện Windows Memory Diagnostic và bắt đầu việc kiểm tra.
Lưu ý: Để kiểm tra bộ nhớ máy chủ một cách kỹ lưỡng hơn, bạn có thể chạy thêm chế độ kiểm tra mở rộng bằng cách nhấn T khi Windows Memory Diagnostic đang làm việc. Khi chọn chế độ này, tốt nhất bạn nên để chương trình chạy qua đêm.
Chuẩn bị driver cho các thiết bị lưu trữ
Nếu thiết bị lưu trữ của bạn có driver (trình điều
khiển) kèm theo, bạn nên lưu driver vào đĩa mềm, đĩa CD, DVD hoặc ổ
USB. Trong quá trình cài đặt, có thể bạn sẽ phải cần đến các driver này.
Sao lưu máy chủ
Sao lưu dữ liệu máy chủ là thao tác không thể thiếu
trước khi thực hiện các thay đổi trên hệ thống. Cần đảm bảo rằng các dữ
liệu quan trọng của bạn đều được sao lưu cẩn thận. Khi thực hiện việc
nâng cấp hệ điều hành, bạn nên có bản sao lưu của phân vùng khởi động
hệ thống cũng như dữ liệu trạng thái hệ thống. Các dữ liệu này có thể
được sao lưu bằng cách tạo một bản sao lưu cho Automated System
Recovery (ASR)
Vô hiệu hóa phần mềm chống virus
Phần mềm chống virus sẽ tiến hành quét tất cả các
file được copy vào máy chủ, vì vậy có thể sẽ làm ảnh hưởng đến tốc độ
nâng cấp hệ thống.
Chuẩn bị Active Directory
Có hai bước chuẩn bị dịch vụ Active Directory:
-
Chuẩn bị forest.
-
Chuẩn bị domain.
Lưu ý: Bạn chỉ cần chuẩn bị Active
Directory khi có ý định xây dựng một domain controller sử dụng Windows
Server 2008 và tham gia domain Windows 2000/2003 hiện có.
Các bước chuẩn bị forest:
-
Đăng nhập vào Schema Master
của domain hiện tại bằng tài khoản là thành viên của một trong các nhóm
Enterprise Administrators, Schema Administrators hoặc Domain
Administrators.
-
Copy thư mục adprep từ sources\adprep trên đĩa cài Windows Server 2008 vào Schema Master.
-
Từ dòng lệnh, chuyển tới thư mục adprep vừa được copy, sau đó chạy adprep/forestprep.
-
Đối với domain controller chỉ đọc (RODC), chạy adprep/rodcprep.
-
Chờ tác vụ hoàn tất và nhân bản trước khi tiến hành bước thứ hai trong công đoạn chuẩn bị dịch vụ Active Directory.
Tiếp theo là các bước chuẩn bị domain:
-
Đăng nhập vào Infrastructure Master của domain hiện tại bằng tài khoản là thành viên của nhóm Domain Administrators.
-
Copy thư mục adprep từ sources\adprep trên đĩa cài Windows Server 2008 vào Infrastructure Master.
-
Từ dòng lệnh, chuyển tới thư mục adprep vừa được copy, sau đó chạy adprep\domainprep\gpprep
-
Chờ tác vụ hoàn tất và nhân bản.
Tới đây, bạn đã thực hiện xong các công đoạn chuẩn
bị và có thể bắt đầu ngay việc cài đặt Windows Server 2008. Tuy nhiên,
trước tiên bạn cần quyết định xem sẽ cài ấn bản nào?
Quyết định bản Windows Server 2008 sẽ cài đặt
Vấn đề: Windows Server 2008 có
nhiều bản khác nhau, hỗ trợ vi xử lý x86, x64 và Itanium đồng thời hỗ
trợ tính sẵn sàng cao, cân bằng tải và ảo hóa. Bạn cần xem xét tất cả
các ấn bản và quyết định xem đâu là bản phù hợp nhất với nhu cầu công
ty mình.
Giải quyết: Bạn cần có cái nhìn chi tiết đối với mỗi bản Windows Server 2008 và đưa ra đánh giá dưới góc độ nhu cầu của công ty.
Windows Server 2008 có các ấn bản sau:
-
Windows Web Server 2008
-
Windows Server 2008 Standard
-
Windows Server 2008 Standard without Hyper-V
-
Windows Server 2008 Enterprise
-
Windows Server 2008 Enterprise without Hyper-V
-
Windows Server 2008 Datacenter
-
Windows Server 2008 Datacenter without Hyper-V
-
Windows HPC Server 2008
-
Windows Server 2008 for Itanium-Based Systems
Lưu ý: Phần tiếp theo bài viết
không mô tả các bản Windows Server 2008 Standard, Enterprise và
Datacenter “without Hyper-V” bởi chúng giống hệt các bản tương ứng có
Hyper-V.
Windows Web Server 2008
Đúng như tên gọi, ấn bản này được xây dựng cho một
mục đích duy nhất: trở thành máy chủ web. Windows Web Server 2008 có
những cải tiến về kiến trúc trong IIS 7.0, ASP.NET và Microsoft .NET
Framework. Đây là bản dùng để triển khai trang web, ứng dụng web và
dịch vụ web.
Windows Web Server 2008 hỗ trợ:
Windows Server 2008 Standard
Windows Server 2008 Standard là hệ điều hành mạnh mẽ
cho máy chủ, được tích hợp nhiều tính năng nhằm cải thiện bảo mật, quản
lý, và giảm chi phí cơ sở hạ tầng, bao gồm:
-
Web services
- Hyper-V
- Terminal Services
- Presentation virtualization
-
Application virtualization
-
Network Access Protection (NAP)
-
BitLocker
-
RODCs
-
Windows Service Hardening
-
Bidirectional Windows Firewall
-
Next-generation cryptography support
-
Server Manager
-
Windows Deployment Services
-
Windows PowerShell
-
Next-generation TCP/IP
-
Server Core
Windows Server 2008 Standard hỗ trợ:
-
32GB Ram trên hệ thống 64-bit (4GB trên hệ thống 32-bit)
-
4 bộ vi xử lý đa nhân
-
250 kết nối dịch vụ truy cập mạng (Network Access Services - NAS)
-
50 kết nối máy chủ chính sách mạng (Network Policy Server - NPS)
-
250 kết nối máy phục vụ thiết bị đầu cuối (Terminal Server)
-
Ảo hóa Hyper-V với một giải pháp miễn phí
Windows Server 2008 Enterprise
Windows Server 2008 Enterprise bổ sung tính sẵn sàng
cao, những công nghệ bảo mật mới nhất và khả năng nâng cấp so với bản
Standard. Sau đây là một vài tính năng nổi bật:
-
Nhóm chuyển đổi dự phòng - tới 16 nút (Failover clustering)
- Đồng bộ hóa bộ nhớ bỏ qua lỗi (Fault-tolerant memory)
- Sao chép chéo
-
Cấp phép tối đa 4 máy ảo bổ sung
-
Active Directory Federation Services (ADFS)
-
Advanced certificate services
-
Active Directory Domain Services (ADDS)
Windows Server 2008 Enterprise hỗ trợ:
-
8 bộ vi xử lý
-
2TB Ram trên hệ thống 64-bit (64GB trên hệ thống 32-bit)
-
Không giới hạn số kết nối VPN (mạng riêng ảo)
-
Không giới hạn số kết nối dịch vụ truy cập mạng
-
Không giới hạn số kết nối máy chủ chính sách mạng
Windows Server 2008 Datacenter
Đây là ấn bản dành cho nhu cầu ảo hoá quy mô lớn và
được bổ sung khả năng nâng cấp cho ứng dụng trọng yếu trong cơ sở hạ
tầng CNTT lớn. Sau đây là những tính năng nổi bật:
Windows Server 2008 Datacenter hỗ trợ:
-
2TB Ram trên hệ thống 64-bit (64GB trên hệ thống 32-bit)
-
64 bộ vi xử lý 64-bit x64 và 32 bộ vi xử lý 32-bit x86
-
Không giới hạn quyền sử dụng ảnh ảo
-
16 nút failover clustering (nhóm liên kết chuyển đổi dự phòng)
-
Thêm nóng / Thay nóng bộ nhớ và bộ vi xử lý trên phần cứng hỗ trợ
-
Đồng bộ hóa bộ nhớ bỏ qua lỗi
-
Sao chép chéo
- Không giới hạn số kết nối dịch vụ truy cập mạng
- Không giới hạn số kết nối máy chủ chính sách mạng
- 65,535 kết nối terminal server
-
Quản lý nhận dạng tiên tiến
Windows HPC Server 2008
Dành riêng cho môi trường điện toán hiệu suất cao
(HPC), ấn bản này cho phép bạn vươn tới quy mô hàng ngàn lõi vi xử lý.
Điều này có lợi khi bạn là cân bằng tải khối lượng lớn công việc qua
nhiều bộ vi xử lý và cần quản lý cũng như giám sát tính ổn định và sức
khỏe môi trường HPC.
Windows Server 2008 for Itanium-Based Systems
Windows Server 2008 for Itanium-Based Systems cho
phép bạn chạy Windows Server 2008 trên hệ thống nền tảng Itanium. Các
bộ vi xử lý nền tảng Itanium có khả năng xử lý nhu cầu điện toán cấp
tốc của các ứng dụng nghiệp vụ trong môi trường cấp doanh nghiệp. Bộ vi
xử lý Itanium sử dụng cấu trúc mới hoàn toàn chứ không phải chỉ mở rộng
từ cấu trúc 32-bit lên 64-bit. Một đặc điểm nữa của bộ vi xử lý này đó
là kiến trúc Điện toán lệnh song song (EPIC) giúp cải thiện hiệu suất
qua trạng thái song song cấp lệnh, tăng tối đa cơ hội thực thi câu lệnh
song song. Tối đa sáu câu lệnh có thể được thực thi song song.
Windows Server 2008 for Itanium-Based Systems hỗ trợ:
-
Phân chia phần cứng động
-
Tận dụng ưu thế của Itanium (độ tin cậy, tính sẵn sàng và khả năng nâng cấp )
-
2TB RAM
-
64 bộ vi xử lý Itanium hoặc 64 nhân
-
Thêm nóng / Thay nóng bộ nhớ RAM và bộ vi xử lý
-
8 nút failover clustering
- Đồng bộ hóa bộ nhớ bỏ qua lỗi
- Cấp phép không giới hạn giải pháp ảo với sản phẩm ảo hoá bên thứ ba
Lúc này, bạn đã biết rõ về các ấn bản của Windows
Server 2008 và có thể đưa ra quyết định của mình. Giả dụ bạn lựa chọn
cài đặt Windows Server 2008 bản Standard, chúng ta sẽ tiến hành cài đặt
ngay bây giờ.
Cài đặt Windows Server 2008
Vấn đề: Bạn đã quyết định cài đặt
bản Windows Server 2008 Standard. Tiếp theo, bạn cần lựa chọn xem sẽ
tiến hành cài đặt thủ công hay cài đặt tự động. Có thể sẽ có nhiều máy
chủ cũng cần phải nâng cấp.
Giải quyết: Phần tiếp theo của bài viết sẽ trình bày lần lượt từng bước cài đặt Windows Server 2008, cả thủ công lẫn tự động.
Cài đặt thủ công
Tiến trình cài đặt Windows Server 2008 được tổ chức
rất hợp lý. Nếu đã từng cài đặt Windows Server 2003 hẳn bạn vẫn còn nhớ
rằng trong quá trình cài đặt, bạn được yêu cầu trả lời những câu hỏi về
cấu hình. Với Windows Server 2008, những yêu cầu này đã được chuyển tới
phần Initial Configuration Tasks Wizard xuất hiện khi hoàn tất cài đặt.
Sau đây là danh sách những thông tin bạn cần cung cấp trong quá trình
cài đặt:
-
Ngôn ngữ, đơn vị tiền tệ và thông tin bàn phím (ngôn ngữ nhập liệu)
-
Khóa kích hoạt sản phẩm hợp lệ
-
Vị trí cài đặt
-
Ấn bản hệ điều hành sắp cài đặt (nếu không nhập khóa sản phẩm)
-
Cài đặt nâng cấp hay cài đặt mới
Toàn bộ việc cài đặt Windows Server 2008 chỉ qua ba phần:
-
Cài đặt hệ điều hành, bao gồm cả xác nhận mã khóa hợp lệ
-
Khởi tạo cấu hình Initial Configuration Tasks
-
Cài đặt Server Manager
Cài đặt hệ điều hành
Làm theo các bước sau để cài đặt hệ điều hành:
-
Cho đĩa cài đặt Windows Server 2008 vào ổ và khởi động máy chủ từ đĩa cài.
-
Khi được yêu cầu chọn ngôn ngữ, thời gian, đơn vị tiền tệ và thông tin bàn phím, bạn hãy đưa ra lựa chọn thích hợp rồi click Next.

Thiết lập ngôn ngữ, thời gian và đơn vị tiền tệ, thông tin bàn phím.
-
Tùy chọn Install Now xuất hiện. Nếu chưa chắc chắn về yêu cầu phần cứng, bạn có thể click vào liên kết What to Know Before Installing Windows để biết thêm chi tiết.
-
Nhập khóa kích hoạt sản phẩm (product key) và đánh dấu kiểm vào ô Automatically Activate Windows When I’m Online. Click Next.

Nhập khóa kích hoạt sản phẩm hợp lệ.
-
Nếu
chưa nhập khóa sản phẩm ở mục trước, bây giờ bạn sẽ phải lựa chọn ấn
bản Windows Server 2008 sắp cài đặt và đánh dấu kiểm vào ô I Have Selected an Edition of Windows That I Purchased.
Nếu bạn đã nhập khóa sản phẩm hợp lệ, trình cài đặt sẽ tự động nhận
diện được ấn bản Windows Server 2008 bạn sắp cài đặt. Click Next.

Lựa chọn bản Windows Server 2008 để cài đặt.
-
Đọc các điều khoản quy định và chấp nhận bằng cách đánh dấu ô kiểm. Click Next.
-
Ở cửa sổ mới xuất hiện, do bạn khởi động máy từ đĩa cài nên tùy chọn Upgrade (nâng cấp) đã bị vô hiệu. Click Custom (Advanced).

Tùy chọn Upgrade đã bị vô hiệu khi bạn khởi động máy từ đĩa cài.
Lưu ý: Nếu bạn muốn tiến hành cài đặt nâng cấp, bạn cần chạy trình cài đặt trong môi trường Windows.
-
Trên
cửa sổ tiếp theo, bạn cần lựa chọn vị trí cài đặt Windows. Nếu có
driver của các thiết bị lưu trữ bên thứ ba, cần cài đặt ngay bằng cách
click liên kết Load Driver.

Tải driver của các thiết bị lưu trữ bên thứ ba và chọn nơi cài đặt.
Lúc
này, Windows sẽ bắt đầu được cài đặt vào hệ thống. Bạn có thể thấy từng
bước tiến trình hoàn tất thể hiện bằng phần trăm. Trong quá trình cài
đặt, máy chủ sẽ phải khởi động lại nhiều lần. Trình cài đặt sẽ hoàn
thành những tác vụ sau đây:
- Sao chép tệp tin
- Mở rộng tệp tin
- Cài đặt chức năng
- Cài đặt cập nhật
- Hoàn thành
-
Khi
quá trình cài đặt hoàn tất, hãy thay đổi mật khẩu tài khoản quản trị
administrator trước khi đăng nhập. Sau khi mật khẩu được thay đổi và
bạn đã đăng nhập vào hệ điều hành, như vậy là bạn đã xong phần 1 của
việc cài đặt.
Khởi tạo cấu hình
Sau khi bạn đăng nhập vào hệ điều hành, cửa sổ Initial Configuration Tasks Wizard xuất hiện, gồm ba mục:
-
Provide computer information (Cung cấp thông tin hệ thống)
-
Update this server (Cập nhật máy chủ)
-
Customize this server (Tùy biến máy chủ)

Initial Configuration Tasks Wizard
Vậy thì trong các mục này, bạn có thể đưa ra những thay đổi nào về cấu hình?
Trong mục Provide Computer Information, bạn có thể thực hiện những việc sau:
-
Thay đổi múi giờ
-
Thiết
lập cấu hình mạng trên giao diện card giao tiếp mạng (NIC). Bạn cũng có
thể gán địa chỉ IP tĩnh, subnet mask, default gateway (cổng mặc định)
và máy chủ DNS/WINS. Trong nhiều môi trường, có lẽ bạn sẽ được nhóm hai
card giao tiếp mạng cho mạng LAN dữ liệu sản xuất (sử dụng phần mềm bên
thứ ba) và có một card giao tiếp mạng riêng biệt dành riêng cho việc
sao lưu dữ liệu được kết nối với mạng LAN sao lưu. Ngoài ra, bạn có thể
để mặc cho các thiết lập tự động được gán bởi máy chủ DHCP, tất nhiên
trong trường hợp bạn có máy chủ DHCP đã được cấu hình.
Lưu ý:
Trên thực tế, bạn sẽ thường gán địa chỉ IP tĩnh cho máy chủ cơ sở hạ
tầng. Trong trường hợp này, bạn sẽ cần thu thập thông tin đó cùng với
địa chỉ IP hợp lệ cho default gateway và cho máy chủ DNS/WINS trước khi
cài đặt.
- Cung cấp tên máy tính cho máy chủ, cùng với thông tin domain hoặc workgroup.
Bạn cần khởi động lại máy chủ để các thay đổi có tác dụng.
Trong mục Update This Server, bạn có thể thực hiện những việc sau:
- Cho phép tự động cập nhật và phản hồi
- Cấu hình việc tải về và cài đặt những cập nhật của hệ điều hành
Trong mục Customize This Server, bạn có thể thực hiện những việc sau:
1. Thêm vai trò (role) máy chủ.
Khi bạn chọn một vai trò, trình hướng dẫn sẽ giúp bạn hoàn thành việc cài đặt vai trò. Bạn có thể lựa chọn các vai trò sau:
- Active Directory Certificate Services
- Active Directory Domain Services
- Active Directory Federation Services
- Active Directory Lightweight Directory Services
- Active Directory Rights Management Services
- Application Server
- DHCP Server
- DNS Server
- Fax Server
- File Services
- Network Policy and Access Services
- Print Services
- Terminal Services
- UDDI Services
- Web Server (IIS)
- Windows Deployment Services
2. Thêm tính năng.
Cũng như thêm vai trò, khi bạn lựa chọn tính năng, trình hướng dẫn
sẽ giúp bạn hoàn thành việc cài đặt tính năng đó. Có rất nhiều tính
năng cho bạn lựa chọn.

Lựa chọn tính năng bạn muốn cài đặt
Lưu ý: Đối với cả hai danh sách vai
trò và tính năng, khi bạn điểm sáng một vai trò hoặc tính năng nào đó,
bạn sẽ thấy phần mô tả ở bên phải danh sách. Khi bạn lựa chọn các vai
trò và tính năng, cần nhớ rằng nên cài đặt càng ít càng tốt, tốt nhất
là chỉ nên lựa chọn những thứ bạn dự định sử dụng. Nếu bạn cài đặt các
vai trò hoặc tính năng không cần thiết, bạn sẽ cài đặt luôn cả những
dịch vụ vô ích và có khả năng mở toang những cổng không có giá trị
trong sản xuất khiến máy chủ không còn an toàn.
- Cho phép Remote Desktop kết nối tới máy chủ
- Cấu hình thiết lập tường lửa hệ điều hành. Theo mặc định, tường lửa được kích hoạt sẵn.
Tiếp theo sẽ là phần ba của quá trình cài đặt.
Cài đặt Server Manager

Server Manager cho bạn một cái nhìn toàn cục về máy
chủ. Khi nhìn vào phần chi tiết mặc định, bạn có thể thấy thông tin máy
tính, thông tin bảo mật và bản tóm tắt các vai trò và tính năng đã cài
đặt. Nhìn xuống phía dưới, bạn sẽ thấy tài nguyên và phần hỗ trợ. Phía
bên trái cửa sổ là các công cụ giúp bạn thêm/bớt và cấu hình các vai
trò cũng như các tính năng. Bạn cũng sẽ thấy các tùy chọn để chẩn đoán,
cấu hình và quản lý ổ đĩa. Sau khi xác lập các thay đổi trong Server
Manager, công việc cài đặt thủ công của bạn đã thực sự hoàn tất.
Cài đặt tự động
Vậy là bạn đã hoàn tất công việc cài đặt thủ công,
phần tiếp theo của bài viết sẽ giới thiệu cho bạn quá trình cài đặt tự
động. Với Windows Server 2008, bạn sử dụng file unattend.xml
thay vì unattend.txt. Thực ra, file unattend.xml cũng thay thế cả các
file Sysprep.inf, Winbom.ini, và Cmdlines.txt. Định dạng XML đã được
thông qua vì nó giúp các công việc mô tả các giá trị lồng nhau, thêm
phần tử mới và xác thực file trả lời trở nên dễ dàng hơn. Bạn có thể mở
file unattend.xml trong Internet Explorer phiên bản 5.5 trở lên để phân
tích cú pháp file .xml và xem liệu nó có được xây dựng hoàn chỉnh. Nếu
tập tin không được xây dựng chính xác, Internet Explorer sẽ báo cho bạn
biết chỗ nào bị lỗi.
Để cài đặt tự động, bạn chạy file setup.exe với từ khóa unattend
C:>setup.exe /unattend:<path>\unattend.xml
File unattend.xml chứa những câu trả lời cần thiết
khi chạy setup.exe, cụ thể là các thông tin như tên máy tính, việc chấp
nhận thỏa thuận cấp phép người dùng cuối (EULA), thông tin đĩa cài đặt
v..v... Bạn cũng có thể cho hiển thị hoặc ẩn đi giao diện người dùng
(UI) đối với mỗi giá trị được thiết lập bằng cách sử dụng ShowUI flag = Yes/No. Sau đây là cách trình cài đặt phản ứng khi bạn sử dụng ShowUI flag:
- ShowUI flag = Yes và thiết lập được chỉ rõ trong file
unattend.xml: Trình cài đặt sử dụng thiết lập được chỉ rõ trong file
unattend.xml và hiển thị giao diện người dùng theo thiết lập đó.
- ShowUI
flag = No và thiết lập được chỉ rõ trong file unattend.xml: Trình cài
đặt sử dụng thiết lập được chỉ rõ trong file unattend.xml và không hiển
thị giao diện người dùng.
- ShowUI flag = Yes và thiết lập
không được chỉ rõ trong file unattend.xml: Trình cài đặt hiển thị giao
diện người dùng với giá trị mặc định và người dùng có thể thay đổi
thiết lập này nếu cần.
- ShowUI flag = No và thiết lập
không được chỉ rõ trong file unattend.xml: Trình cài đặt sử dụng giá
trị mặc định và không hiển thị giao diện người dùng.
Khi tiến hành cài đặt tự động qua mạng, trình cài
đặt hệ thống phải có quyền truy cập vào file unattend.xml. Khi trình
cài đặt khởi chạy từ ổ CD/DVD, nó sẽ tìm kiếm file unattend.xml trong
các vị trí sau:
Cú pháp cho file unattend.xml được chia nhỏ thành
các phần tử, và mỗi phần tử cần mở và đóng theo thứ tự chính xác (khi
lồng nhau). Một khi đảm bảo điều này, nó sẽ là một file .xml được xây
dựng hoàn chỉnh. Chỉ có một phần tử gốc duy nhất: <unattend>.

Một đoạn trong file unattend.xml
Quá trình vận hành file unattend.xml sẽ ngừng lại với một thông báo lỗi nếu bất cứ điều nào sau đây là đúng:
-
Thỏa thuận cấp phép người dùng cuối không được chấp nhận
-
Khóa kích hoạt sản phẩm không hợp lệ
-
Không thể ghi vào đĩa cài đặt
Việc tạo file unattend.xml có thể hơi rắc rối một
chút, tuy nhiên khi bạn đã tạo thành công, nó sẽ giúp công việc dễ dàng
hơn rất nhiều. Có một số công cụ sẵn có trên web có thể giúp bạn tạo
tập tin này. Bạn cũng có thể thỏa sức sáng tạo bằng cách thêm vào vài
đoạn script để tự động đặt tên cho các máy tính tuân theo quy ước về
cách đặt tên của bạn cũng như nhiều tùy chọn cấu hình khác.








