Bắt đầu mình tạo tài liệu mới (File>New) và kích thước của
tài liệu là 1920x1200px/72dpi. Sau đó chọn Paint Bucket Tool (G) để
fill màu đen cho background.
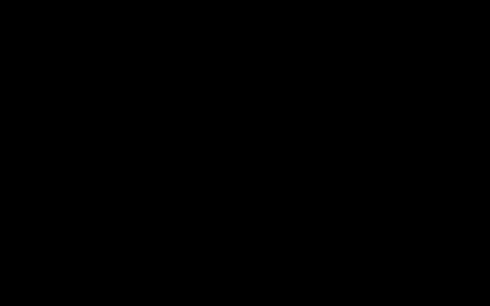 Chọn công cụ Rectangle Tool (U) để tạo hình chữ nhật nằm bên dưới của
tài liệu. Trước hết, mình tạo 6 hình chữ nhật giống như hình bên dưới
(trên các layer khác nhau nhé), sau đó mình dùng Free Transform (Ctrl+
T) để điều chỉnh kích của các hình chữ nhật này bằng nhau và di chuyển
chúng đến những vị trí như hình 2, chúng ta fill màu #B66F22 cho các
hình chữ. 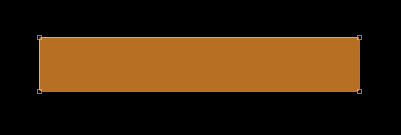 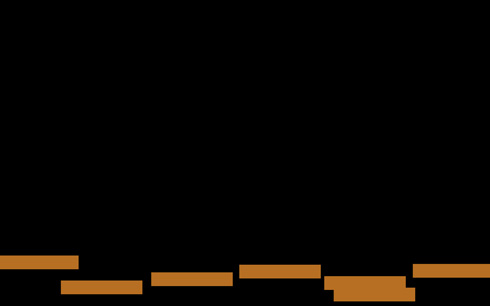 Mình merge tất cả các layer hình chữ nhật lại (nhấn Ctrl+ click chọn
các layer hình chữ nhật, sau đó nhấn Ctrl+ E để merge các layer đã
chọn) Tiếp đó mình vào: Filter>Blur>Motion Blur 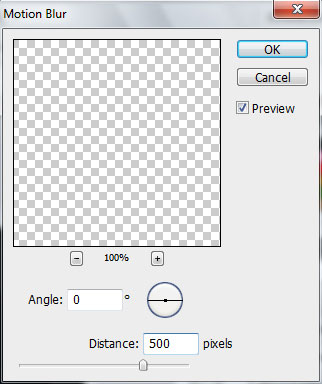 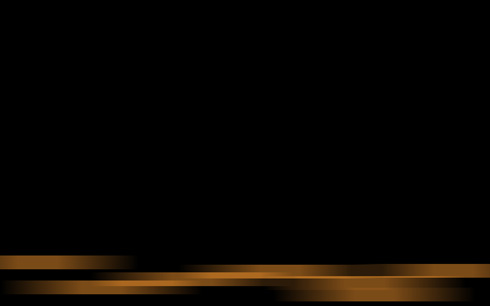 Tạo layer copy (chọn layer hình chữ nhật vừa merge và nhấn Ctrl+ J).
Dùng Free Transform (Ctrl+ T) để di chuyển layer copy lên trên của tài
liệu. 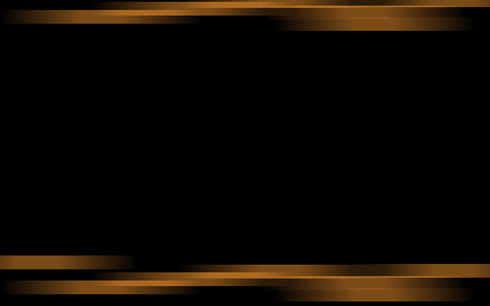 Giống như ở trên, mình merge 2 layer hình chữ nhật lại 1 lần nữa. Sau đó giảm Fill của layer còn 40%. 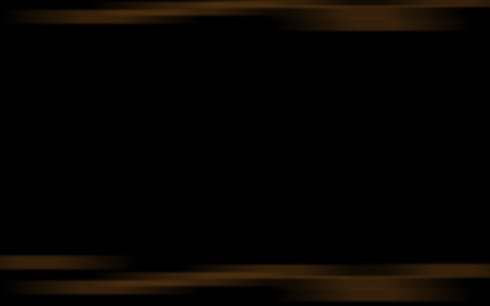 Tiếp theo, mình tạo đường cong bằng Pen Tool (P) (Path mode)  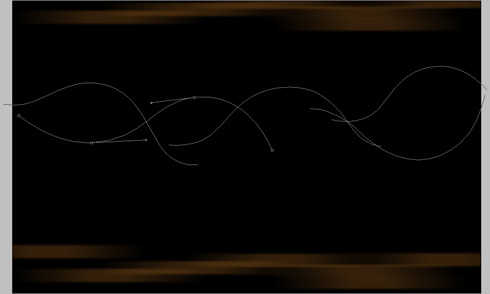 tạo layer mới, chọn Brush tool (Diameter 2, Hardness 100%), Foreground
màu trắng. Sử dụng Direct Selection Tool (A), mình sử dụng công cụ này
để điều chỉnh tạo những đường cong như ý. Sau đó mình chuyển qua công
cụ Pen Tool (P), click phải vào path chọn Stroke Path >Brush tool.
Và chúng ta sẽ có kết quả: 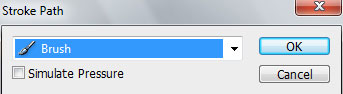 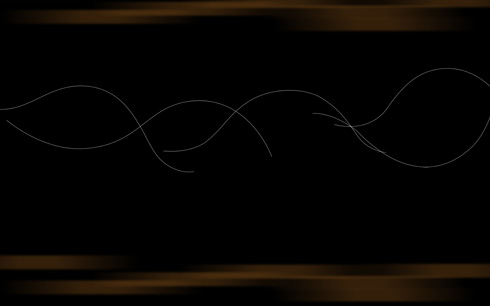 Ở mỗi 1 line như thế mình sẽ copy layer 5 lần (chọn layer line đó và
nhấn Ctrl+ J 5 lần), sau đó mình sẽ giảm Fill của mỗi layer copy, giá
trị Fill ở mỗi layer mình giảm khác nhau nhé. Ví dụ như layer copy 1
Fill - 100%, cái thứ 2 – 50% và cứ tiếp tục như thế, mình dùng phím mũi
tên đi lên trên keyboard để di chuyển các layer copy này. Các bạn hãy
cố gắng để có kết quả thế này 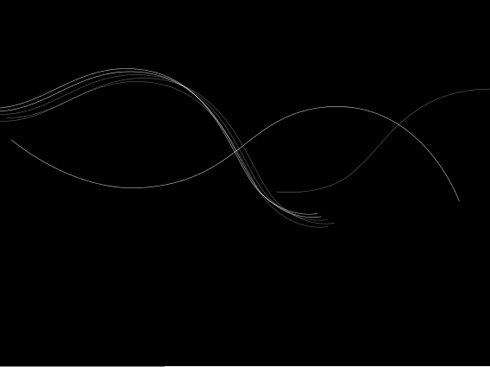 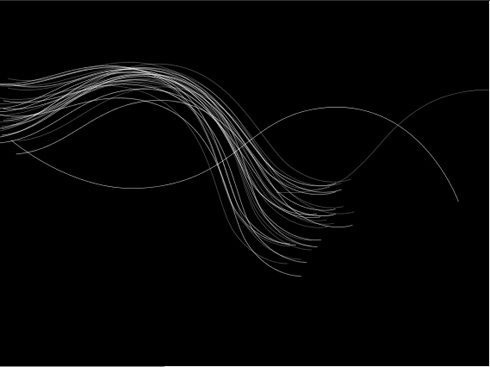 Chúng ta tạo nhiều layer copy các line trên, chúng ta cần đặt chúng
thành 1 group (ví dụ như với 5 layer copy đầu tiên, mình tạo group mới-
nhấn Ctrl+G và kéo các layer copy đó vào group vừa tạo, sau đó lại copy
group đó lên vài lần nữa) cứ như vậy, chúng ta làm với các line khác: 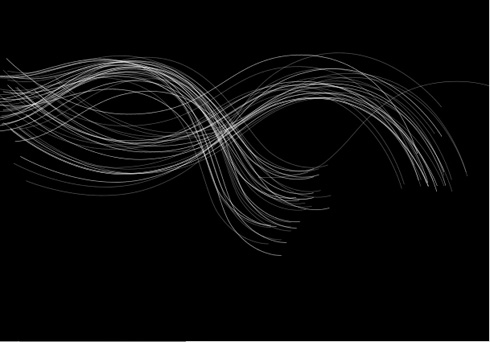 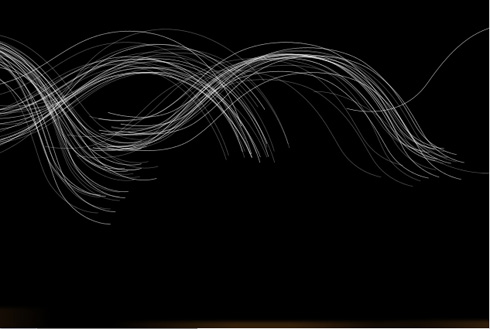 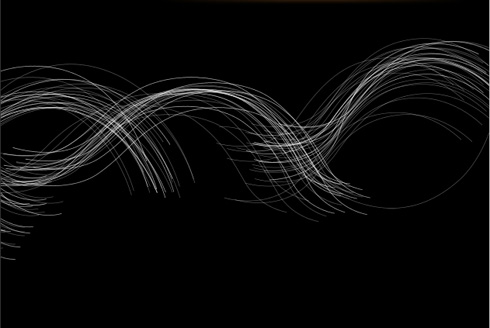 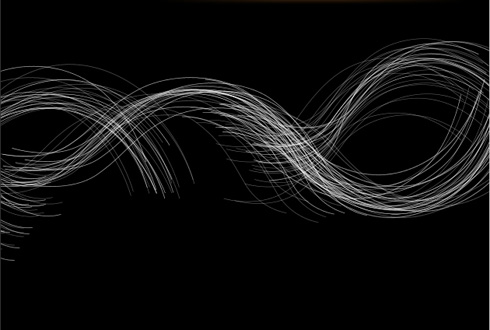 Tiếp theo mình chọn line thứ 3 (dấu mũi tên) và duplicate layer này lên 2 lần (nhấn Ctrl+ J 2 lần): 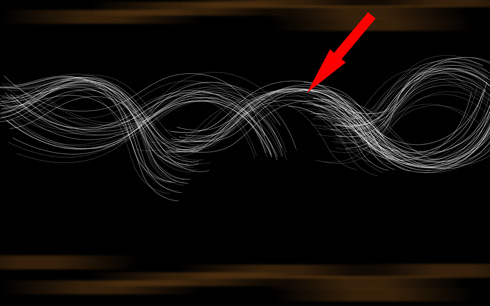 Dùng Free Transform (Ctrl+T0 để xoay ngược 2 layer copy ở trên lai và
kéo chúng vào 2 vị trí tương ứng với 2 mũi tên ở hình bên dưới: 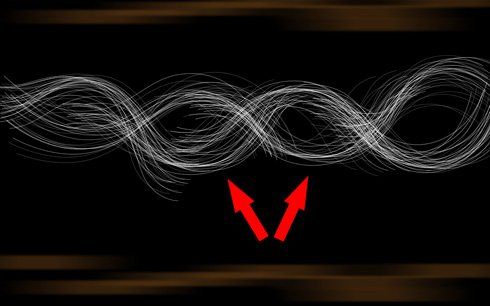 Click vào biểu tượng Add a Maskở bên dưới bảng Layer, rồi chuyển qua
công cụ Brush, thay đổi Foreground màu đen và mình tô lên mask những
phần muốn ẩn đi: 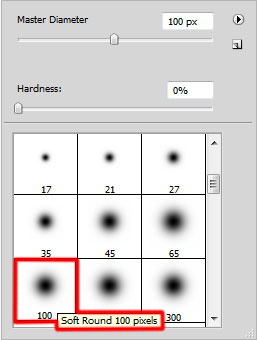 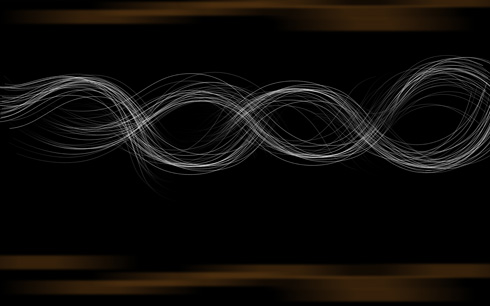 Đặt các layer line vào 1 group, nhấn Ctrl là click chọn các layer line,
sau đó nhấn Ctrl+ E. Sau đó nhấn Ctrl+ J để copy layer vừa merge, chọn
layer copy mình vào Filter>Blur>Gaussian blur 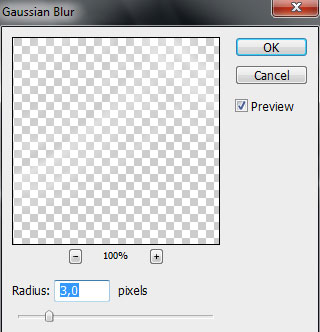 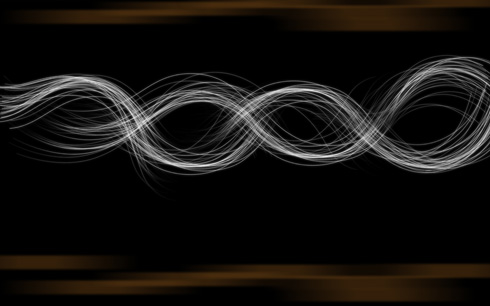 Tạo layer mới, chọn Brush với Foreground màu #4118F2 (Opacity của brush 40%)  Thay đổi Blending mode của layer là Color Và Blending mode là Overlay 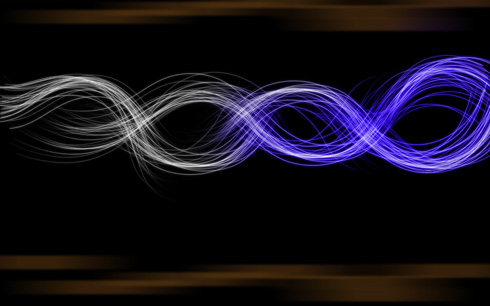 Tiếp đến, mình tạo layer khác, như ở trên mình dùng brush, thay đổi màu - #BA00BA cho Foreground (Opacity 40%).  Trên layer khác, mình dùng màu #E50101 (Opacity 40%).  Blending mode là Color 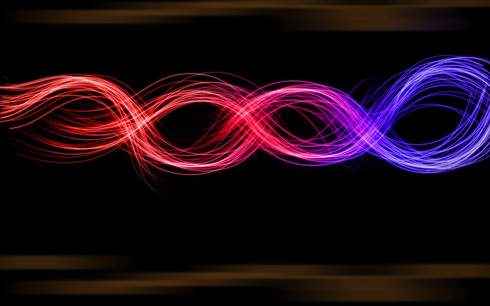 Tạo layer mới, mình dùng màu #FFFD03 (thay đổi Opacity của brush ở những vị trí bên dưới). 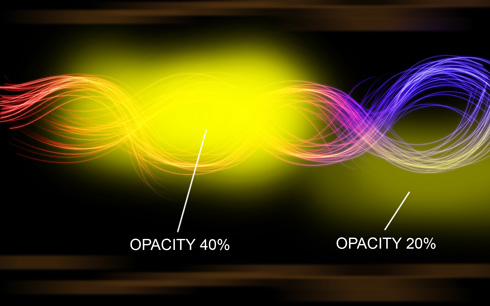 Blending mode là Soft Light 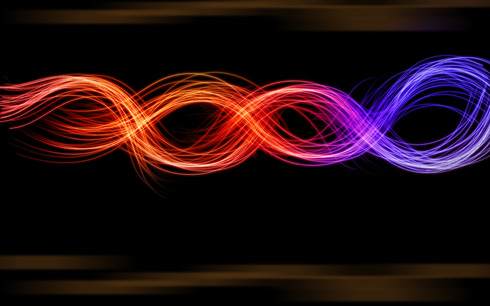 Tạo thêm layer khác, lần này mình sử dụng màu trắng cho Foreground,
thay đổi kích thước của brush để tạo thành những chấm nhỏ trên các
line: 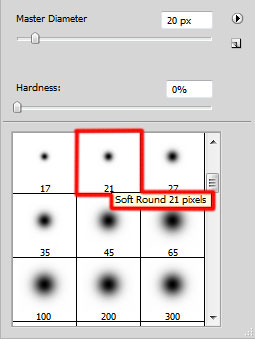 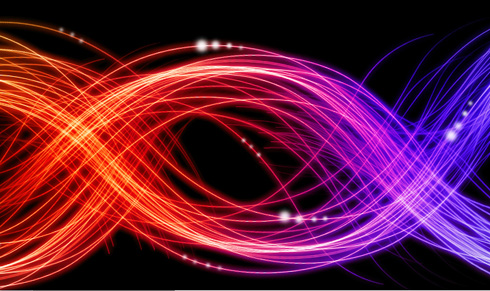  Cuối cùng mình tạo layer khác, dùng brush với màu #FFFD03 (Opacity 15%) và tô lên vùng line để tạo hiệu ứng ánh sáng đẹp. 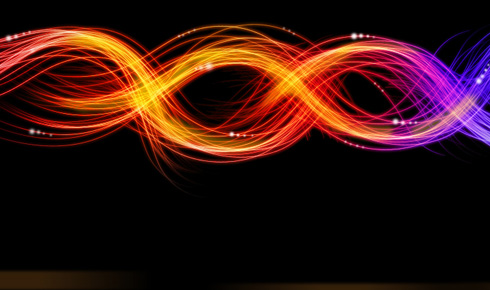 Set Blending mode của layer là Overlay  Xem với kích thước lớn tại đây.
Dich từ www.adobetutorialz.com |








